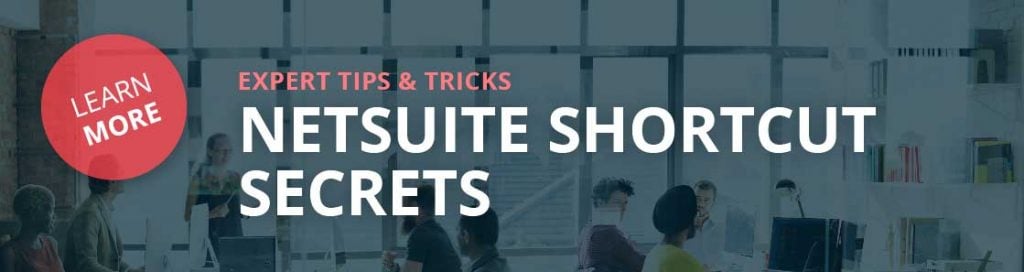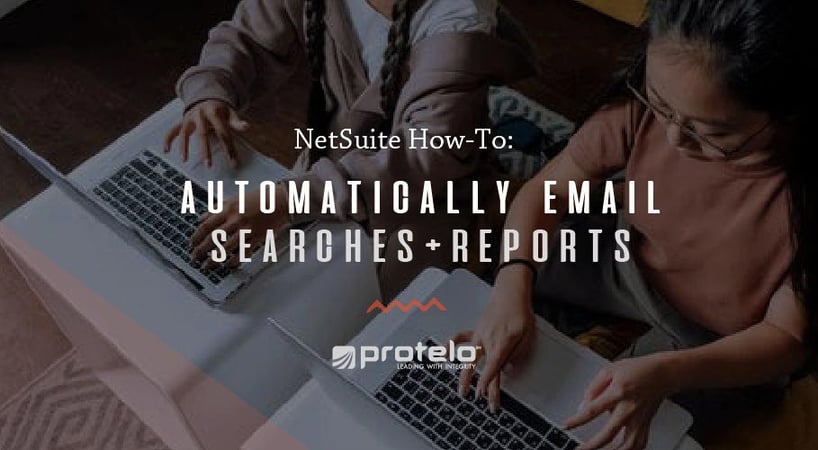
NetSuite How-To: Automatically Email Searches and Reports
Setting up saved searches and reports to email automatically can save time and get information into the hands of those who need it quickly.
Reports can be scheduled to send to specific employees, but also vendors or customers. This feature is helpful to send daily inventory reports, sales reports, marketing reports, time off reports and more. The administrative benefits of schedule reports span across all business departments.
Get NetSuite Services Today
Setting Up Searches to Email Automatically
1. Create your search or report.
2. Enable the saved search email setting.
a. In the Email Subtab of the search, check the field: Send Emails According to Schedule.

3. Add recipients of the emailed search or report.
a. Email Subtab > Specific Recipients
b. Type in the names of recipients, only entities (customers, vendors or employees) existing in NetSuite can be selected.
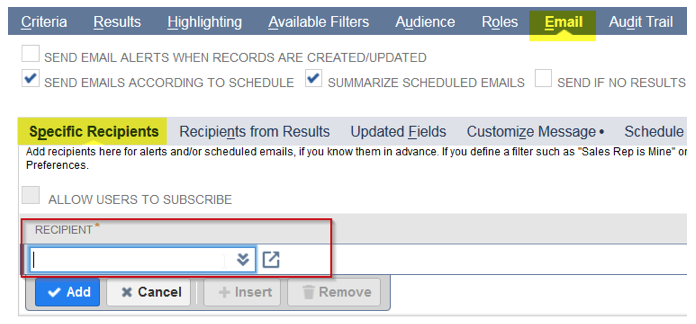
4. Add email body content.
a. Email Subtab > Customize Message
b. From field: Enter the sender email address as it should appear in the emailed search.
c. Subject field: Enter the subject line as it should appear in the emailed search.
d. Introduction field: Enter any additional text for the recipients as it should appear in the emailed search.
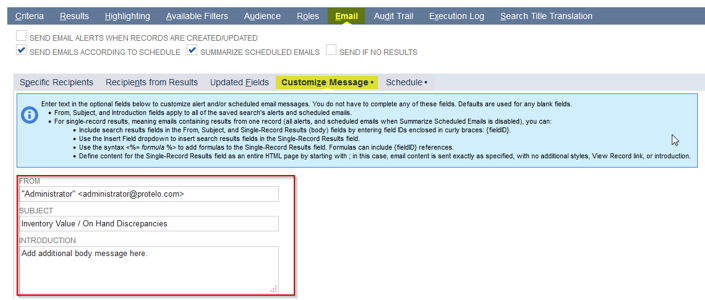
5. Decide how the recipients will receive the search results.
a. Email Subtab > Customize
b. Found at the bottom of the page, select how the recipients will receive the emailed search results.
c. Options:
i. Send within message: search results will appear in the body of the email.
ii. Send as CSV: search results will be sent as a .csv file.
iii. Send as Microsoft Excel: search results will be sent as an Excel file.
iv. Send as PDF: search results will be sent as a .PDF file.
v. Include view record link: URL link to the NetSuite saved search will be sent in the body of the email.
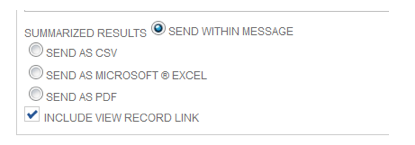
6. Set the email schedule.
a. Email Subtab > Schedule
b. Schedule Options
i. Single Event: Search will be emailed one time only.
ii. Daily event: Search will be emailed every day. To send only on Monday through Friday, select “Repeat every weekday.”
iii. Weekly Event: Search will be emailed once a week. With this option, you can select what day of the week the search should be emailed.
iv. Monthly Event: Search will be emailed once a month. With this option, you can select what day of the month the search should be emailed.
v. Yearly Event: Search will be emailed once a year. With this option, you can select what day and month of the year the search should be emailed.
c. Series Start Date Field: Enter the first date the search should be emailed or start its email schedule.
d. Series Start Time Field: Enter the time the search should be emailed.
e. End By field: Enter the date the email schedule should end its schedule.
f. No End Date field: Check this field if the search does not have an end date.
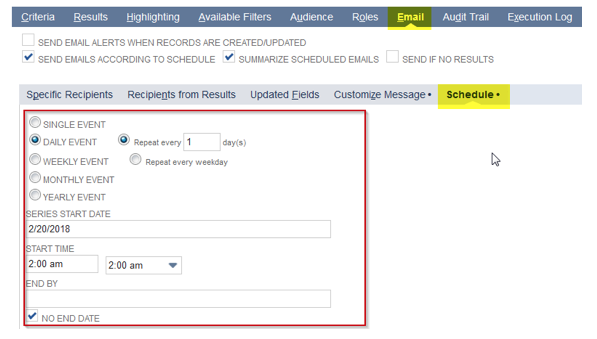
7. Save the search and send a test email.
a. Hover over the Save button and select “Save and Email.”
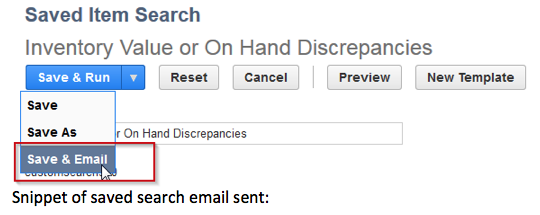
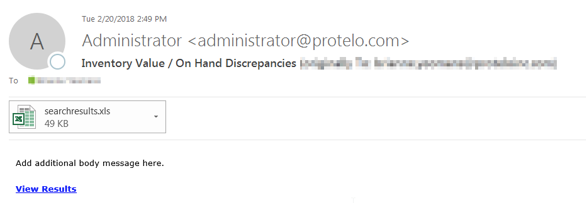
Setting Up Reports to Email Automatically
1. In report view, click on the clock icon located in the bottom right of the page.

2. Enter a name and date for your report.
a. Schedule Name field: Enter a name for the report schedule.
b. Date field: Enter the date the report should be emailed.
c. Start Time field: Enter the time the report should be emailed.
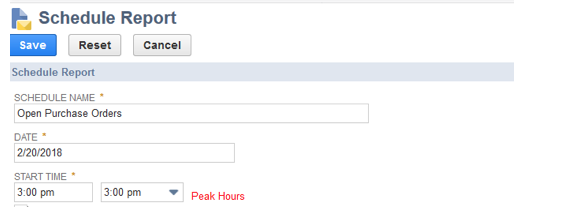
3. Set the email schedule for the report.
a. Run Report More Than Once Field: Check this box to set a schedule for the emailed reports.
b. Select a schedule: Daily, Weekly, Monthly, Yearly (schedule options defined in Step 6 above).
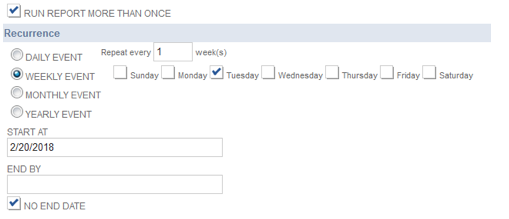
4. Add report recipients.
a. Schedule a Report > Recipient subtab
b. Recipient field: Enter the name of recipient, only entities (customers, vendors, employees) existing in NetSuite can be selected.
c. Copy Others List: Enter additional names of the recipients who should receive the emailed report.
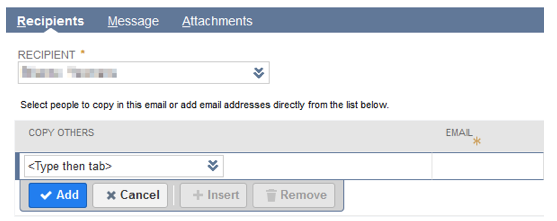
5. Add report message.
a. Subject Field: Enter the subject line as it should appear in the emailed search.
b. Message field: Enter any additional text for the recipients as it should appear in the emailed search.
6. Decide how the recipients will receive the search results.
a. Schedule a Report > Message Sub-tab.
b. Sending format Field: Select an option to send the report results.

Written by, Brianne Yeomans, Senior Business Consultant
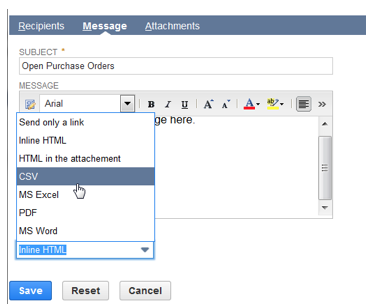
Want direct NetSuite Assistance? Have NetSuite Questions? Let’s talk! Protelo’s expert consultants are here for your business!
We hope this guide was helpful in assisting you with increasing business automation. If you still find you need more help customizing NetSuite for your needs, our senior team of NetSuite consultants is available to answer your questions
Check out more NetSuite tips, tricks, and how-to blog posts from our experts!
We can help you to implement, service and support NetSuite today.
Speak With A NetSuite Expert Today!
READ MORE
- How to use Static Groups for Email Schedules in NetSuite
- NetSuite Efficiency in 2025: Strategic Projects to Consider
- NetSuite Search Formulas & Methods Overview
- NetSuite Administrator Tips & Tricks
- NetSuite Services List
Follow us on Social for NetSuite tips, tricks and ERP fun:
YouTube, LinkedIn, X, Pinterest, Instagram, and Facebook