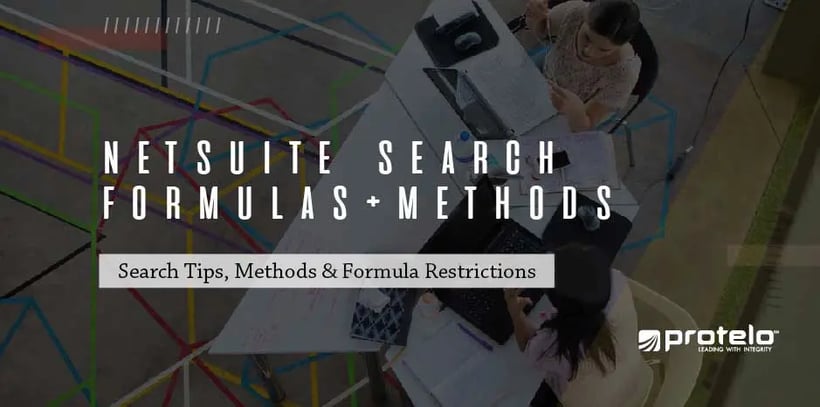
NetSuite Search Formulas & Methods Overview
NetSuite offers a wide range of search tools to define important information, filter criteria, and retrieve the real-time data you need from your business. Learn the latest NetSuite search tips, methods, formula restrictions, and the importance of using NetSuite’s tools to quickly find information.
Using Formulas in Search Results
1. Using Custom Fields in a Search: On a Saved Search page, click the Results subtab. In the field column, choose the intended formula type. In the field drop-down list, the following options are available: Formula – Currency, Date, Date/Time, Numeric, Percent, Text. The type of formula will correspond to the type of calculation desired.
2. Using a Formula in search criteria: In the formula field, determine your formula and select Done. You can also select Set Formula to open a popup to assist you with entering the formula expression. Select from the dropdown list of Functions to incorporate SQL functionalities in the formula expression. Select a field name from the Field dropdown list to incorporate its ID. Click submit to search the results. Note: There is a 1000-character limit per expression.
Avoid Using Script Tags in Search Formulas
Are you using script tags in NetSuite search formulas? NetSuite security measures prevent cross-site scripting fragilities by restricting scripts from appearing in saved search results. All sandbox and production accounts incorporate this limitation. In the past, NetSuite formulas that incorporate script tags were set to operate automatically, and saved search findings present script output. Search results with script tags will display a note that the script output is not available.
In order to improve data security, stay away from using script tags in your search. Make sure to edit, customize, test and adjust your saved searches before the approaching restriction date.
NetSuite Search Methods
Simple Search
A simple search page presents a specified record type’s fields with lists and popups to customize and define the records submitted by the search. To execute a simple search, click on Reports > New Search and select the record type you would like to locate.
Once you have determined the filters for your search, you have the following options:
- Submit and perform the search with a display of results.
- Select Personalize Search to further define and filter a personalized search form.
- Press Reset to delete the previously defined filters.
- Export the search results as a .pdf, .csv, .xls or save to desktop.
- Click Create Saved Search link to change or save a search with your defined search filters.
Tips: NetSuite Saved Search Overview
Advanced Search
An advanced search page presents a criteria subtab to specify filters and results and to display options for search results. To execute a simple search, click on Reports > New Search (Administrator) and select the record type you would like to locate.
After defining the criteria and results display options of your search you now have the ability to:
- Submit and execute your search with a list of results.
- Click Create Saved Search link to change or save a search with your defined search filters.
- Select Personalize Search to define results, customize columns and view accessible filters for additional search form personalization.
- Press Reset to delete the previously defined filters.
Dynamic Fields on Saved Searches
Quick Search Portlet
NetSuite makes it easy to quickly search for data with the Quick Search portlet. Available on most NetSuite pages, this portlet allows you to enter in related keywords for a selected field and review the data that matches.
- To add the Quick Search portlet, select personalize on the page to which you would like to add the portlet. Click, drag, and drop the Quick Search icon. To start, select Set Up on the portlet to open the popup.
- Select the Search type drop-down list to choose the type of search you would like to perform. Transaction will display sales orders, purchase orders, and transactions and General will display vendors, records, campaigns, and customers.
- To set Quick Search options: Select Home > Set Preferences > Analytics tab. NetSuite automatically defaults to active records but gives you the option to include inactives in the global search and Quick Search box. To include keywords and records that start with or contain IDs, make sure to check the Quick Search keywords box and hit save.
- Finding Records with Quick Search: Enter the keywords to match the record you would like to search. Click the Starts With or Contains option button to establish the keyword matching logic. Select the Search list to choose the name or ID for keyword matching.
After selecting the Search button, a list of results will allow you to:
• Edit or view a record
• Save the search
• Select Return to Criteria to utilize a search with your keyword
• Print or export the results
How to Define, Customize and Access A Saved Search
Global Search
NetSuite Global search enables you to locate records from anywhere inside your NetSuite account at the top center of every page. Using keywords made up of wildcards, numbers, dashes, and underscores, a global search provides a list of recommended matches while you type. To view the entire list of your search press enter. NetSuite recommends entering in keywords from 3-32 characters long for the search to be successful.
• Selecting a Suggested Match: NetSuite gives you the ability to open a record in view mode by clicking on the record name or edit mode by clicking edit on the right. You can also tab through recommended matches before clicking into a record.
• Keywords and Name/ID field values: After pressing enter, records and ID field values are compared to keywords. If you have numerous records that match your keywords, a list of results will appear. To view a single record on a result page, select Home > Set Preferences > Analytics subtab and check the Show List When Only One Result box. If you would like to remove suggested matches from your global search, go to Home > Set Preferences on the Analytics Subtab.
Tip: Global search will not return every match since it is designed to display the best possible matches at a rapid rate.
NetSuite Global Search Tips and Tricks
Quick Finds Links
NetSuite offers quick find on many pages to enable users to rapidly find records of the same type. You can access Quick Find by clicking on the magnifying glass shown next to a page header.
Accessing Transactions: Quickly find transactions, a transaction type established by an entity name, specific date or number. After clicking the icon on a transaction page, the popup will allow you to put a name, date and number. If there is a single match, the transaction record will open. If there is more than one, a Found page will open with a list of matches and a link to click to view the individual transaction record.
Accessing Records: Access the Quick Find icon on a record page to search records. After clicking the icon, the popup will allow you to enter keywords and click go. If there is a single match, the record will open. If there is more than one, a Search results page will open with a list of matches and a link to click to view the individual record.
Adding Client Scripts in View of Record
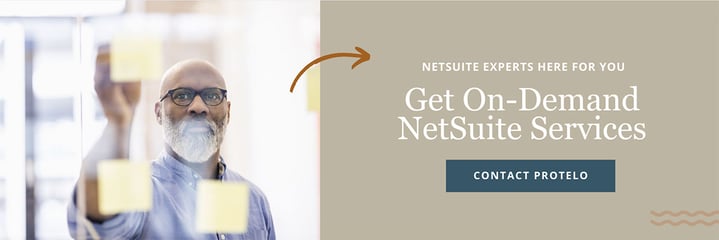
Have NetSuite Search Questions?
We hope this guide was helpful in assisting you with saved searches. If you still find you need more help customizing NetSuite for your needs, our senior team of NetSuite consultants is available to answer your questions. We can help you to implement, service, and support NetSuite today. Contact our team today!
Check out more NetSuite tips blog posts and view our list of NetSuite services from our experts. Protelo’s NetSuite team has extensive services and solutions to assist your business today.
NetSuite Services List Contact Protelo
Follow us on Social for NetSuite tips, tricks and ERP fun:
YouTube, LinkedIn, X, Pinterest, Instagram, and Facebook

