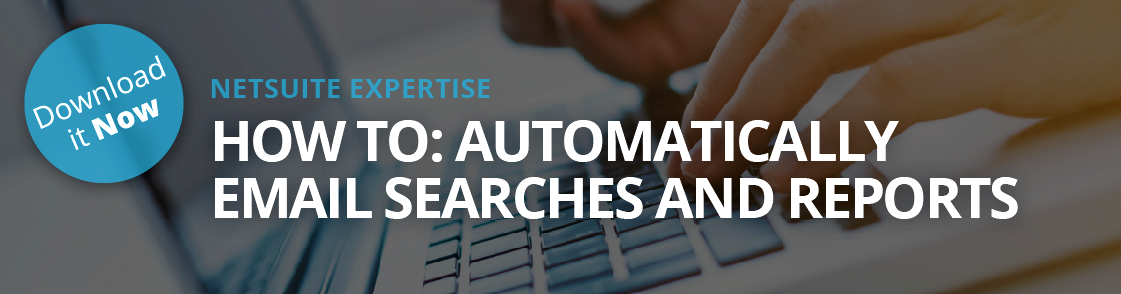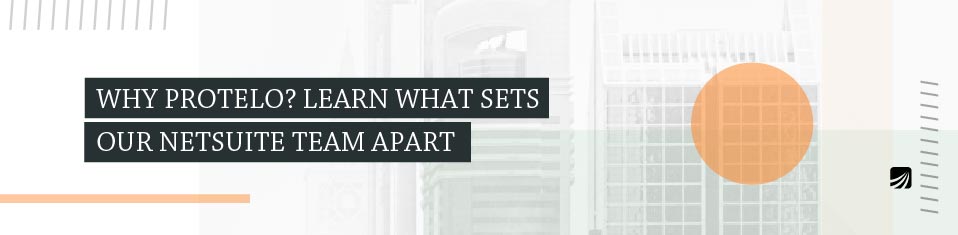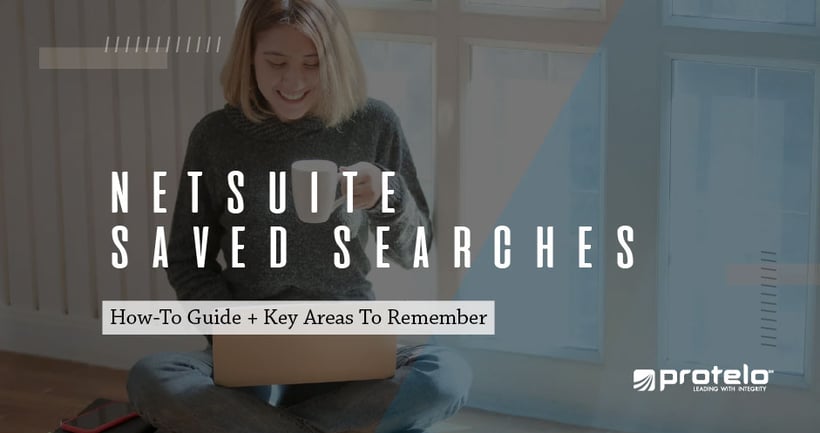
NetSuite Saved Searches: A How-to Guide
Saved search is a powerful tool in NetSuite.
With so much information available in one source, it’s likely you will want to review certain sets of data on a regular or set basis. NetSuite saved searches are a great way to have custom views and reports at your fingertips. This article explains the process for setting up NetSuite Saved Searches, as part of our senior consultant how-to series.
NetSuite Saved Search is a tool to search through almost all records existing in NetSuite. The saved search can provide information on any search-record type, highlight important key information, send out email alerts of new or updated records, schedule distribution to a specific list, be used in a mass update to add/remove or change field data, maintain dashboard KPI’s and other portlets, feed data to custom fields, and offer many more benefits to your system.
Understanding what fields are available in the different record types is key to knowing what data to pull in your search and where the data rests in your NetSuite account.
There are several parts to the saved search but the key areas to remember are:
1. TypeThe Type Section
The Type Section lists available records to create your search around. In each search record type, NetSuite provides the ability to pull data from associated records, one level down. This means if you are creating a customer record type search, you can pull from the transaction record types associated to that customer. These associated records are made available at the bottom of the field selection and notated by three periods (i.e. Transactions…).
Quick Tip to Remember:
Sublists available in the record are usually the associated records and can be pulled in a saved search.
The Criteria Section
The Criteria section, provide details that will narrow your search by:
1. Select the record type or subtype (If you are creating a customer search, select from three subtypes: Lead, Prospect, Customer)Quick Tip to Remember:
Including the Inactive = False in your criteria section will filter out unnecessary data and save you time when validating your search results.
The Results Section
The Results Section specifies what column headers and row data should be displayed in the search.
1. Fields selected here will list as column headers in your search results.The Audience Section
The Audience section specifies who should be able to view the search. You can provide or deny access by employee name, by role, by group, by department, and by audience.
Use Case: You want to create an email blast to all customers who are distributors. Before launching your campaign, you want to verify all customers have an email address populated in the email field of the customer record.
1. Type: Select Customera. Stage = Customer
b. Class = Distributor
c. Inactive = False
d. Email is empty
a. Name
b. Email
a. Roles section checkbox = Checked
Save and Run your search!
Even the NetSuite database pros made iterations to their searches to get the most valuable data. Work at perfecting your search criteria and results until you see the information you are searching for.
NetSuite Search FAQ’s:
1. Can I view the results on my home dashboard for 3 or more saved searches?
Using a Custom search portlet, you can display the results on your home dashboard with the ability to refresh and update the data in real-time.
2. Do I have the ability to export or email NetSuite search results?
There are two levels of search permissions to email or export search results, full and view. The full level search permission allows you to create, run searches, export, and email saved searches for accessible record types. The view level search permission grants access to create, export and run searches for accessible records.
To schedule emails of search results, go to create, edit. If you do not see an email or export button on your saved search page then you do not have access and need additional permissions. Contact your NetSuite administrator for permission changes.
3. How do I add a filter to the bottom of my search results?
On the saved search results page: Click Edit > Available Filters tab > Select Filter > Show in Footer > Add > Save.
4. How to use the inline editing feature
Save time and clicks with inline editing as NetSuite allows you to edit records directly from the search results without having to opening the record.
Go to Setup > Company > Setup Tasks > Enable Features > Company tab > Data Management > Inline Editing > Save.
READ MORE NETSUITE TIPS, TRICKS & HOW-TO’S
- NetSuite Guidelines and Tips for Importing CSV Files
- Creating Custom Segments in NetSuite
- NetSuite Administration Tips & Tricks
- Top NetSuite How-To's
- NetSuite User Group
- What types of users are available in NetSuite?
- The Ultimate Guide to NetSuite Modules
- How to create, edit and manage custom KPIs
- Get NetSuite Support & Services List
- Why Protelo?
NetSuite Questions?
We hope this guide was helpful in assisting you with saved searches. If you still find you need more help customizing NetSuite for your needs, our senior team of NetSuite consultants is available to answer your questions. Protelo is a NetSuite Partner and Solution Provider here to make your business better. Let’s talk!
We can help you to implement, service and support NetSuite today.
Follow us on Social for NetSuite tips, tricks and ERP fun:
YouTube, LinkedIn, X, Pinterest, Instagram, and Facebook