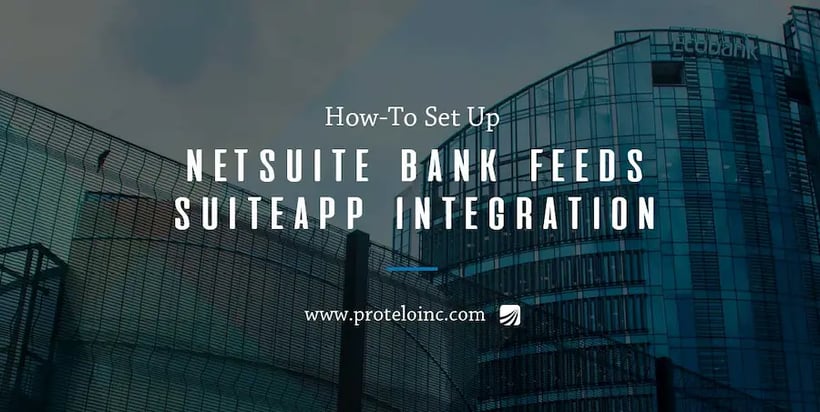
How to Set Up NetSuite Bank Feeds Integration & Configure a Connection
NetSuite Bank Feeds FAQ
Want to streamline your banking functions, track information, increase productivity, and automate your banking processes? Today we will focus on the details of setting up the bank feeds integration, roles and permissions, creating financial institution records, bank profiles, Multi-factor Authentication, and explain the limitations of the SuiteApp.
Common NetSuite Bank Feeds Questions
- How much is the NetSuite Bank Feeds SuiteApp?
BankFeeds is a free SuiteApp that updates with new features and improvements with every update.
- What are the supported financial institutions and Banks in the US and CA? Please see the complete list.
- Can I add my bank to the list if it’s not listed?
Users are not able to add a new bank to the Bank Feeds SuiteApp. If your bank is not on the list use the Auto Bank Statement Import SuiteApp to link to your bank or use a custom plug-in.
- How does the Bank Feeds SuiteApp stand out from other popular Bank Apps?
NetSuite’s Bank Feeds SuiteApp automatically imports bank transactions from your preferred financial institution daily and leverages a Financial Institution Connectivity plug-in. Other banking SuiteApps like Auto Bank Statement Import (ABSI) and Bank Statement Parsers SuiteApp require manual processes and an SFTP connection for bank data to be uploaded and retrieved.
- Are Multi-factor Authentication accounts authenticated upon setup or required every time?
Yes, you must reauthenticate every time you want the latest transaction from your institution.
- Will I get real-time feeds from my bank?
The Bank Feeds SuiteApp will perform automatic daily import schedules providing the most up to date account balance inside NetSuite. You also have the ability to set up retrieval requests for transaction data on-demand. Note: the automatic daily import schedule is not able to be customized.
How to Configure a Connection to a Financial Institution
In the Bank Reconciliation format profile, create a personalized financial institution, profile record or utilize records provisioned by the BankFeeds SuiteApp to set up the connection to a financial institution to automate banking information.
- To configure direct access to a financial institution head to Setup > Accounting > Financial Statements > Financial Institution > List (Administrator). NetSuite will then display the Financial Institutions page.
2. Click view if the Bank Feeds financial institution record is obtainable
• If you already have a financial institution record that you would like to add a format profile, click view.
To format the profile, enter the primary information:
• Name in the Format Profile field
• Description to help specify this profile
• On the Connectivity Method list, choose a Financial Institution connectivity plug-in.
4. Save.
Note: To make sure your information is accurate do not link the same account in NetSuite more than once in a format profile. With a proper configuration, NetSuite will import 60 days of data and will create a daily import plan. To access the status of your data process status click on Track your status.
GL Account Mapping for Bank Feeds Integration – After connecting your financial institution, the next step is to link the equivalent GL account to your bank account in NetSuite. This is required for the automated bank data import process and retrieval. To link your data, head to the Account Linking subtab.
- Head to set up > Accounting > Financial Statements > Financial Institution > List.
- On the financial institution page, select view by the Bank Feeds institution record.
- At the Format profile: configuration subtab, select edit by the connect to US and Canada accounts.
- Click Connectivity on the US and Canada Accounts format profile page.
- If this is your first time connecting to a financial institution, there will be a notice before starting the configuration to read and acknowledge. Select accept and agree.
- Click on Get Started.
- Step 1: Select your Financial institution
- Step 2: Authenticate – Enter in your credentials
- Select Submit – If the credentials are correct, NetSuite will retrieve all associated account information for bank and credit card accounts. If you are configuring a Multi-factor Authentication account, you will need to enter additional validation.
- Step 3: Review Accounts all bank and credit accounts related to your financial institution and automatically connects them to your NetSuite account. To link another financial institution, click on the Link Another Institution.
- After the data has been configured click on Account Linking subtab.
How to manage US & Canada Multi-factor Authentication Accounts:
Financial bank accounts operating in the US and Canada that require MFA demand validation in multiple ways to confirm identity through 2FA or One-time passwords. Many financial institutions vary in terms of MFA tokens and regulations. Note: The Bank data import will fail if the MFA token is not correct, and several credentials are only valid for a specific number of sessions. Make sure to go to the Banking Import History page to learn more about the status of your import and learn which institution demands authentication.
What is the difference between Two-factor Authentication vs. Multi-factor Authentication: 2FA and MFA Multi-factor authentication factors are both ways to verify user identity and control the access to important information. As much as Multi-factor authentication is the more secure method of authentication, 2fa is the easier and more cost-effective option for larger numbers of users to implement. Need help setting up 2FA for your organization? Check out the Ultimate NetSuite Guide to 2FA to set up a 2FA, speed up the process with an application and seamlessly allow you to log in to roles.
Automatic Bank Data Import:
NetSuite provides the ability to automate bank data imports by arranging format profiles that allow connection to financial institutions to receive financial data in the administrator role. In order to automate imports, you will need to start with the Financial Institution Connectivity plug-in. NetSuite will create a daily automatic import schedule after saving a formatted profile set up for automatic import.
Manual Bank Data Import:
NetSuite provides the ability to download a credit card or bank statement from your financial institution and directly import it for reconciliation. As of 2020.1, NetSuite secures digital data using an algorithm during processing and then removes it from the system after processing without storing information. Import files utilizing the configuration and parser settings from a current format profile or the default parser functionality. Supported file formats for default parsers are:
• BAI2 (Bank Administrative Institute Version 2) TXT wutg UTF-8 endcoding
• CAMT.053.001.06 XML with UTF-8 encoding
• CSV with UTF-8 encoding
• CSV with UTF-8 encoding
• QFX (Quicken Financial Exchange)
The Financial institution connectivity plug-in connects to your bank to automate and receive inbound communications, automate cash balance reporting and schedule account statement downloads automatically in NetSuite daily.
Note: For a financial institution plug-in to be accessible, you must first create and upload the script file, and other utility files that are required. Plug-ins function in a JavaScript file with a .js extension, SuiteCloud IDE, text editor, or an additional JavaScript IDE to produce the script file.
To enable features for the plug-in: Choose Setup > Company > Enable Features. On the SuiteCloud tab, ensure that the Client SuiteScipt and Server SuiteScript are selected and click save.
The financial institution connectivity plug-in interface includes the listed functions, object functions, and interface objects:
| Interface Function | Containing Interface Objects | Containing Object Functions |
| getConfigurationIFrameUrl() | pluginConfiguration |
getConfigurationFieldValue() configurationIFrameUrl |
| getAccounts() | pluginConfiguration |
getConfigurationFieldValue() addAccount() |
| getTransactionData() | pluginConfiguration |
getConfigurationFieldValue() accountRequestsJSON addDataChunk() returnAccountRequestsJSON() |
What are the limitations of using the Bank Feeds SuiteApp?
- The SuiteApp supports banks in Canada, United States, and Europe.
- So far, the Bank Feed Configuration setup for US and Canada only supports English.
- Manual bank data imports from the same profile need are allowed in 30-minute increments or the data will not import.
- The SuiteApp is geared towards small and medium-sized businesses with a limitation of 10k transactions and 20 accounts. If your financial institution exceeds these limitations, we suggest that you use the Auto Bank Statement Import SuiteApp or the Bank Statement Parsers SuiteApp.
- The US and Canada bank feeds integration supports 449,500 transactions per account. If you have more than one bank connected it will reduce the number of transactions by 500 with each connection.
Interested in finding out more about how NetSuite can help automate your banking process?
The truth is, we’ve only scratched the surface! Please contact us for on-demand support and the answers to your questions. Make sure to check out other helpful tips, tricks, and how-tos on our NetSuite tips blog.
Whether you are looking for a one-stop-shop for all things NetSuite, or simply need answers to your questions, our award-winning NetSuite experts are here to make your business better. We provide support, administration, and process optimization to ensure organizations get a return on their investment.
Related Pages:
• The Ultimate Guide for NetSuite Administrators
Protelo is here for you!
From stellar customer service to retaining talented employees, setting long-term goals, and adapting to new technology, Protelo has what it takes to earn your business and provide top-quality NetSuite service. For more information on our NetSuite Expert Services or a customized NetSuite quote, contact our team today — obligation-free!
Get NetSuite Services Request A NetSuite Quote
Follow us on Social for NetSuite tips, tricks and ERP fun:
YouTube, LinkedIn, X, Pinterest, Instagram, and Facebook

