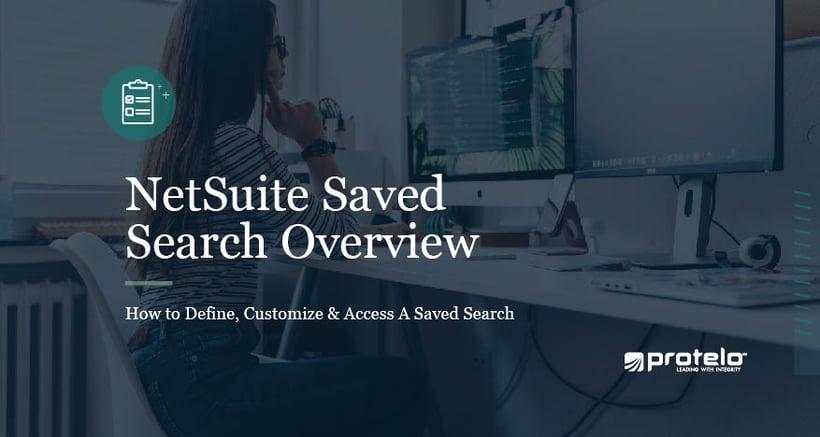
How to Define, Customize and Access a Saved Search
NetSuite Saved Search Overview
NetSuite offers robust tools that allow businesses to collect up-to-the-minute, real-time business information regarding any record inside the system. NetSuite saved searches effectively emphasize important details throughout all records in NetSuite and provide reporting and tracking for further analysis.
Saved search makes it possible to search for records by keywords, match filters, customize results, and it allows you to export and email the output to others with saved search descriptions for re-use. This how-to guide reveals the important steps to define, customize and immediately utilize saved searches to improve business efficiency and decision making.
Get NetSuite Services Today
Saved Searches allow you to take the following actions:
- Edit and review a saved search’s definitions.
- Persist (CSV) search results run for searches that take longer and are saved in a CSV file.
- Export (CSV) search results immediately to a CSV file.
- View to run the results of a saved search instantly.
- User information columns specify who ran and exported each search last with detailed reports on the time and date of the execution.

Creating & Defining a Saved Search:
- To obtain the saved search page, go to Reports > Saved Searches > All Saved Searches > New and choose the saved search record type.
- Enter a designated title for the search on the saved search definition page. Make the title memorable and short as it will appear in dashboards, links, and or the name of a custom KPI.
*Editing a saved search that already exists: The user that set up the saved search is the default owner. The original owner must log in and resave the search if the search is changed to another user. The owner dropdown is only available to NetSuite administrators if the search is public.
- If you would like a search to be obtainable by all users, click the Public box. For further restrictions to your search, modifications can be made on the Audience tab. Public and Audience subtabs are only available to administrators and a refined group with permissions. Making a search public allows all users to search and view the outcome.
Partners, customers, and vendors do not have access to saved searches—including those marked as public—but they can run the search with permission to display the search record type and look for results inside their records.
4. Saved Search as a View:
If you would like the search outputs to be accessible as views for list pages of the searched record type, highlight Available as Sublist View, Available as List View or Available as Dashboard View.5. Criteria Subtab:
Identify the requirements to filter saved search records. The criteria can include join fields, formulas with SQL functions and expressions.Advanced Search Criteria Filters
Determine advanced filtering preferences by selecting fields and defining their values on the Standard and Summary subtabs.
Standard Search Filter: Provides results based on the individual record’s values for a field. To refine And/Or statements for this filter, check the Use Expressions box on the Criteria subtab.
Summary Search Filter: Highlights the results of a group of records based on calculated summary field values. This filter is only accessible if the summary field type has been defined. This is located on the Results tab.
Formulas in Search
Define formulas for advanced searches and saved searches as a part of a custom field.
Variable Synonym Details {today} {now} Today’s date based on the user’s time formatting. {me} {user}, {user.id} Your user ID. {userrole} {userrole.id} User’s current role ID. {user.department} {userdepartment.id} User’s department ID. {user.location} {userlocation.id} User’s location ID. {user.subsidiary} {usersubsidiary.id} Current subsidiary ID. {user.class} {userclass.id} User’s class ID. {usercurrency} {usercurrency.id} User’s currency. How to use a custom formula field in search:
On a saved search page, go to the Criteria or Results subtab. Choose the previously defined custom field, determine the criteria and select OK.
Creating Formula Fields: Define fields to be dynamically computed by selecting the Validation & Defaulting tab of a custom field. Inside the formula field, utilize NetSuite Tags to outline the fields to define the formula. In order to refresh and recalculate a formula, clear the Store Value box.
Using a Formula in Search Criteria: On a Saved Search page, navigate to the Criteria subtab’s Filter column to insert the formula type in the drop-down by date, numeric or text. Options may differ based on the formula type. Press the submit button to view your results immediately.
Defining Search Criteria With And/Or Expressions:
Utilize expressions with parentheses in search to define advanced/saved searches.
- On the saved search criteria tab select the Use Expressions box and indicate the expressions that you do/do not want to include in your results.
- Select the starting parenthesis for the expression in the Parens column.
- Choose the field from the record to set the criteria in the Filter column.
- Indicate the criteria for your filter in the popup and select Set.
- Close the parenthesis or leave the column blank to enter the expression in the Parens column.
- And/Or column:
– Choose And for criteria that is mandatory to be in the results list. These records must correspond to all criteria set in a string associated by And.– Click Or for criteria in the next line to return transactions that match the first line of criteria or the next additional line. These records can match any criteria set in a string associated by Or.
- After defining your criteria, determine how you want results to appear, set up your filters and save.

Locating a Saved Search
In order to access a saved search, you must determine if it has its own menu option. Go to Reports > Saved Searches and locate your search (click on it, if possible).
Utilize Global Search if you only know a portion of the title.
To locate it, enter se: in the upper right corner in the search field. Clicking on the links allows you to edit and view each search result.For an overview of all saved searches, go to:
• Transactions > Management > Saved Searches• Lists > Search > Saved Searches
• Reports > Saved Searches > All Saved Searches
Every saved search has a 60-day execution log audit trail that records all of the users, dates and times of each action.
Modifying or Deleting a Saved Search
In order to edit or delete saved searches that you have created, you must be authorized to have the publish search permission or have access to edit. If the owner of the search has allowed the audience to edit, you can edit and save with the same name or “Save As” with a different search name.
Note: If you have created a saved search without the Public Search permission, searches are instantly marked as Public and can only be deleted by users with that same permission.
How to edit a Saved Search:
- Open the list of the available saved searches at Lists > Search > Saved Searches.
- If you are the owner of the saved search or an administrator, a Delete button will be available.
- Make changes to the saved search. To undo changes, select the Reset button.
- Once you have edited the Saved Search definitions, you will have the ability to Preview the search performance without saving the definitions.
- To create an advanced PDF template to print the results, select the New Template button. This button is only available if the advanced PDF/HTML templates are permitted for your account.
More Helpful NetSuite Tips & Tricks
Protelo offers a wide variety of resources to make using and customizing NetSuite a piece of cake. Here are a few to get you started:
1. Check out our Tips, Tricks, and how-to blog page
2. How To Automatically Email NetSuite Searches And Reports
4. Customizations In NetSuite: What To Know
5. NetSuite Two Factor Authentication Tips
Have a Saved Search Question? Need help with NetSuite?
We hope this overview guide was valuable in assisting you with getting started on saved searches. If you still find you need more help customizing NetSuite for your needs, our award-winning NetSuite services team is available to answer your questions. Let’s talk! We can help you to implement, service and support NetSuite today. Check out our extensive NetSuite services list. For more NetSuite tips, tricks, and how-to blog posts from our experts, check out our NetSuite tips pages.


